
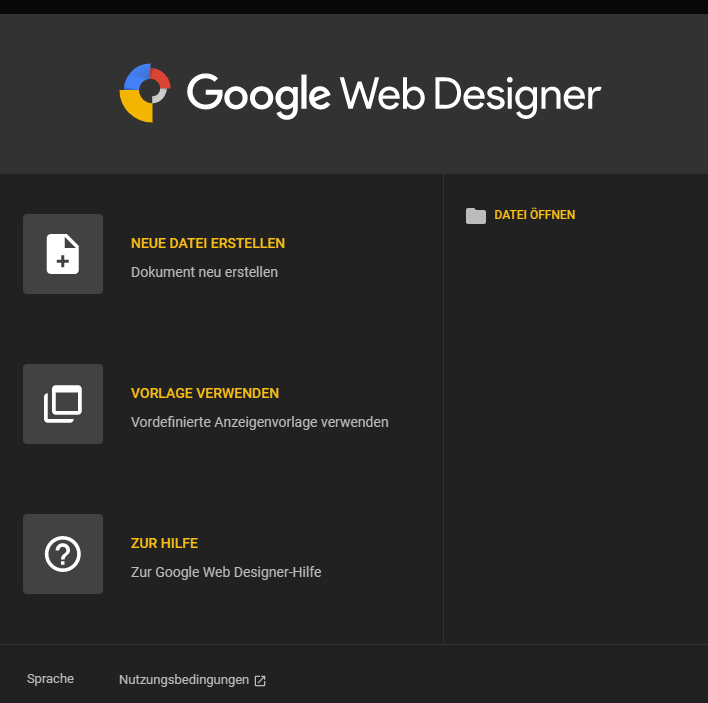
Moreover, the figure itself will look something like this:ĥ. If we want to get a square with rounded corners – just change the parameter from 80 to (for example) 30. In the screenshot above – the properties of the drawn corners, thanks to which a circle is created. To adjust the angles, use the property responsible for drawing angles: To do this, on the first frame, select the starting position of our figure, and on the second – the ending position, and using the “Properties” panel (recall, it is on the right) – we transform the circle into a square with rounded corners. And now we begin to transform the circle into a square with rounded corners. On the timeline, by clicking on the “+” icon, add another frame to the existing one. Let me remind you that you can adjust the shape fill, as well as work with other parameters using the “Properties” panel, located on the right:ģ. Using the “Work with Tags” tool, create a circle, and for clarity, fill it with yellow. As in the last lesson – I take as a basis the size of 300×600 pixels with a fast animation mode.Ģ.

Google web designer tutorials how to#
If you don’t know how to create a square or circle in Google Web Designer, see this post.ġ. For example, a circle in a square with rounded corners, and then in a square. Today, with the help of Google Web Designer, we will learn how to transform one simple geometric shape into another, and then into a third.


 0 kommentar(er)
0 kommentar(er)
